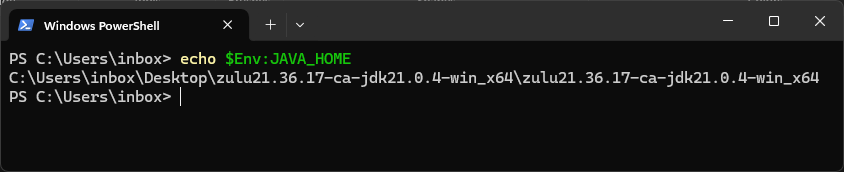В предыдущей статье вкратце было рассказано про JDK, JRE И JVM, а в этой статье я предлагаю рассмотреть три способа установки JDK в операционной системе Windows: при помощи инсталлятора, утилитой winget и вручную.
Установка при помощи инсталлятора
Самый простой способ установки JDK в операционной системе Windows — конечно же при помощи инсталлятора, а для этого необходимо его сначала скачать. Я буду демонстрировать установку JDK на примере Azul Zulu JDK 21. На сайте Azul необходимо перейти в раздел загрузок и выбрать интересующие параметры. Так как у меня компьютер на архитектуре x86 под управлением операционной системы Windows, я выбираю соответствующие параметры:
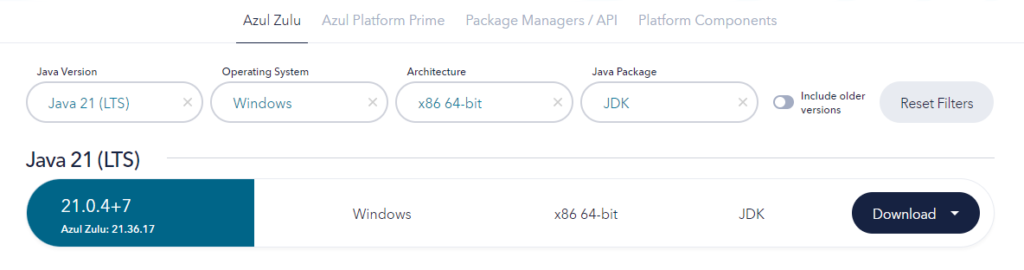
При нажатии на кнопку «Download» появится выбор варианта загрузки: msi-пакет или zip-архив для ручной установки. В данный момент выбираю msi-пакет, а ручная установка из zip-архива будет описана ниже.
Теперь для установки JDK нужно запустить скачанный msi-файл.
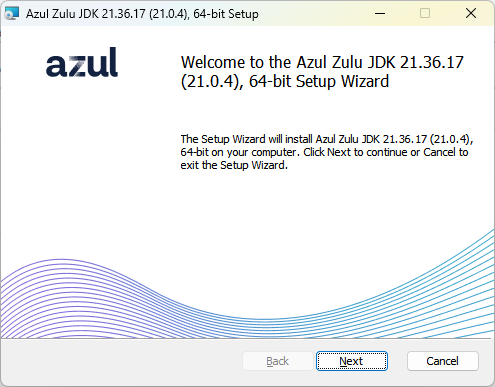
В процессе установки желательно установить переменную окружения JAVA_HOME, чтобы приложения, использующие её, могли корректно работать.
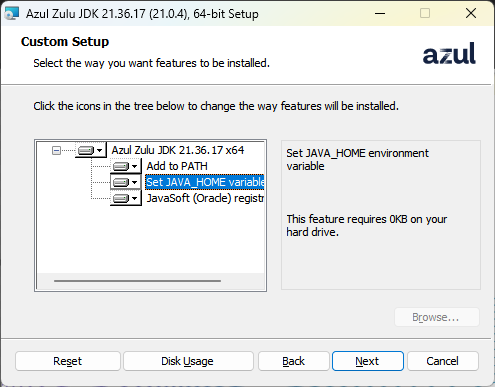
Успешность установки можно проверить при помощи команды java -version:
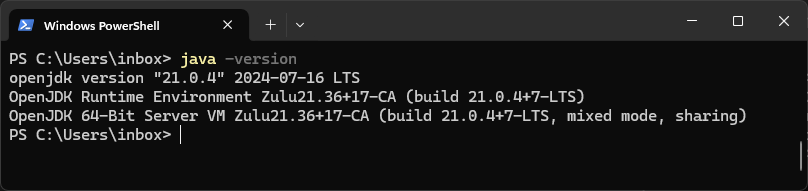
Установка при помощи winget
В операционных системах Windows начиная с 10 версии присутствует утилита командной строки winget или Windows Package Manager, при помощи которой можно устанавливать дополнительное программное обеспечение, в том числе и JDK.
Чтобы проверить доступные для установки дистрибутивы JDK можно выполнить команду winget search jdk:
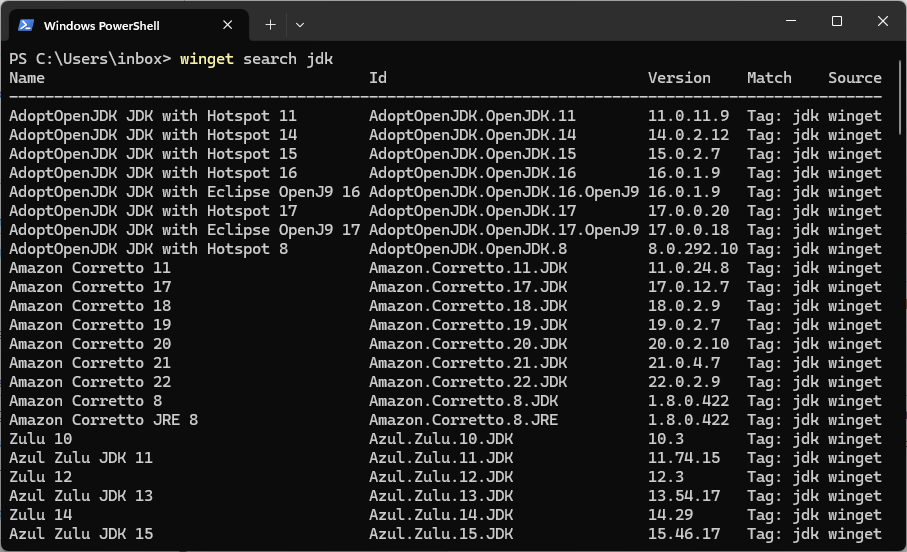
В полученном списке можно ознакомиться с доступными к установке дистрибутивами JDK. На этот раз предлагаю установить JDK от Microsoft, который в списке имеет идентификатор Microsoft.OpenJDK.21, сделать это можно командой winget install Microsoft.OpenJDK.21:
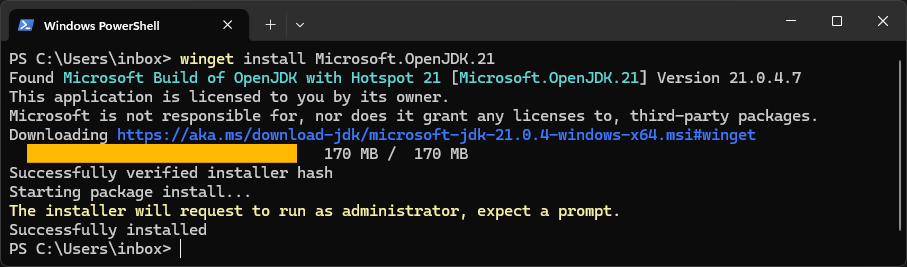
Windows Package Manager за вас скачает соответствующий инсталлятор и запустит установку. Результат установки можно проверить так же при помощи java -version:

Обратите ваше внимание на то, что после установки вам может потребоваться настройка переменной окружения JAVA_HOME, об этом будет рассказано ниже.
Ручная установка
В случае с ручной установкой вам необходимо скачать архив с дистрибутивом JDK, распаковать его в удобное для вас место, добавить директорию bin в переменную окружения Path и указать путь до JDK в переменной окружения JAVA_HOME.
Откройте свойства системы в нажмите на кнопку «Переменные среды…» в закладке «Дополнительно»:
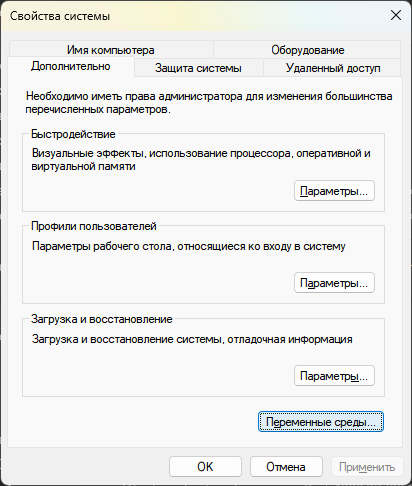
В появившемся окне вы увидите переменные среды: сверху будут пользовательские, установленные для конкретного пользователя, а снизу — системные, установленные для всех пользователей.
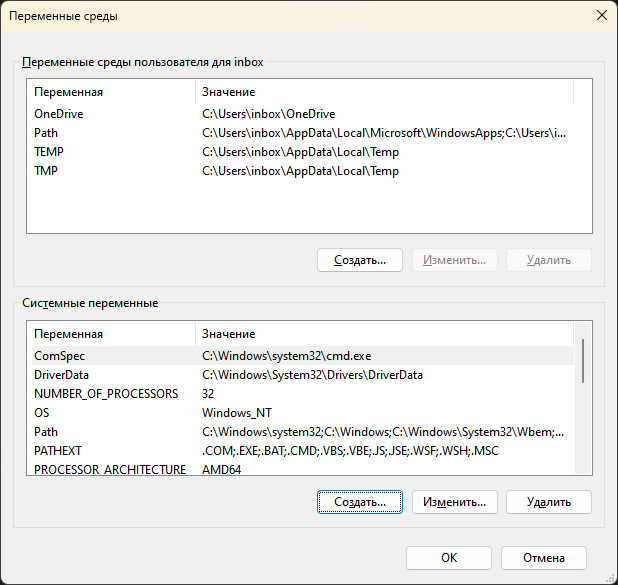
Инсталляторы вносят изменения в системные переменные, поэтому для единообразия я буду демонстрировать использование системных переменных окружения, хотя вы можете использовать и пользовательские.
Чтобы операционная система знала, где лежат исполняемые файлы JDK, нужно в переменную Path добавить путь до директории bin дистрибутива JDK. Для этого щёлкаем по переменной Path и нажимаем на кнопку «Изменить…» (или просто дважды щёлкаем по переменной Path).
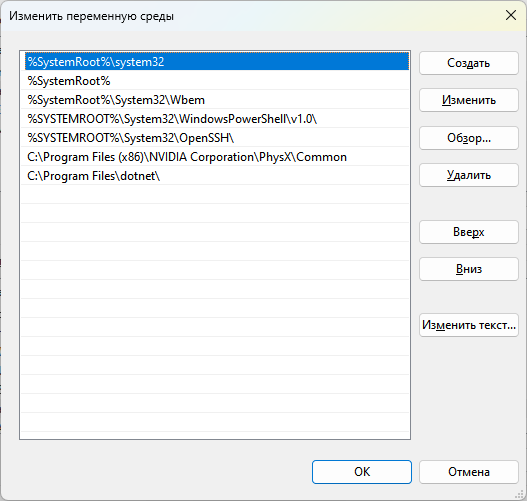
В открывшемся окне нажимаем кнопку «Создать» для добавления новой строки и затем — на кнопку «Обзор…» для выбора директории bin JDK:
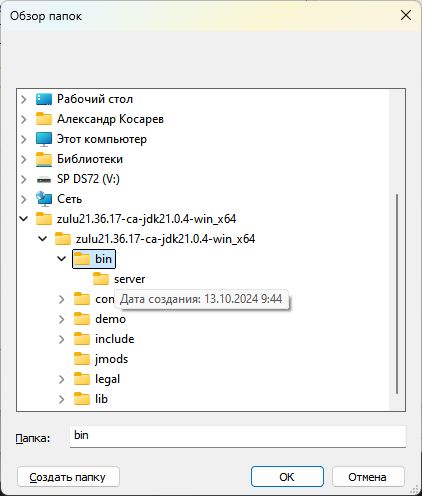
В появившемся окне выбираем директорию bin и нажимаем на кнопку «ОК», а затем нажимаем на кнопку «ОК» в окне редактирования переменной среды.
Теперь нужно добавить переменную окружения JAVA_HOME, для этого в окне списка переменных окружений нужно нажать кнопку «Создать…», и в появившемся окне ввести название и значение переменной. Поскольку значением переменной является путь к директории JDK, то указать его можно при помощи кнопки «Обзор каталога…».
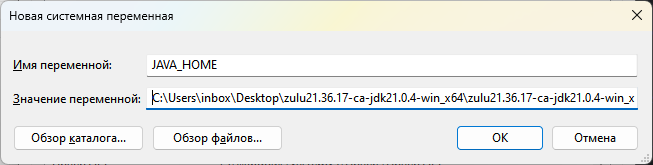
Обратите внимание на то, что переменная окружения JAVA_HOME должна указывать на корневую директорию JDK, а не на директорию bin, как это было в случае с переменной окружения Path.

Теперь можно проверить корректность выполненных действий. Нужно открыть новое окно командной строки и ввести команду java -version:
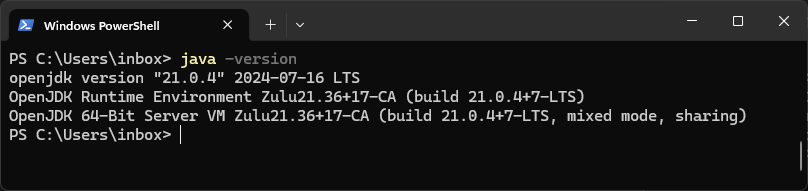
Заодно нужно проверить переменную окружения JAVA_HOME, если вы используете обычную командную строку, то это можно сделать при помощи echo %JAVA_HOME%, если PowerShell — то echo $Env:JAVA_HOME: